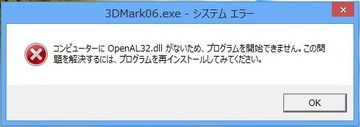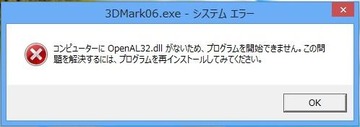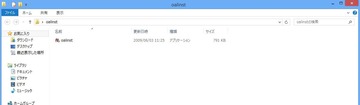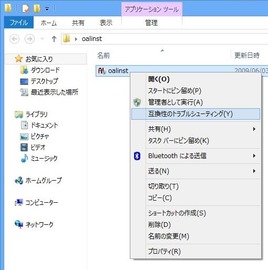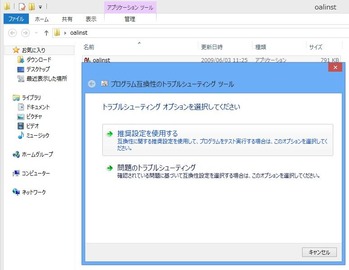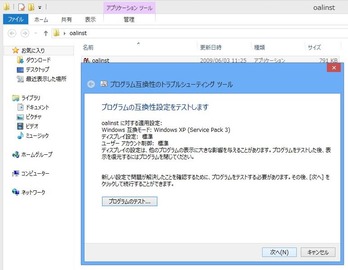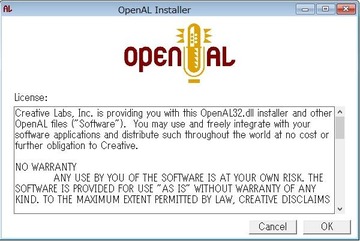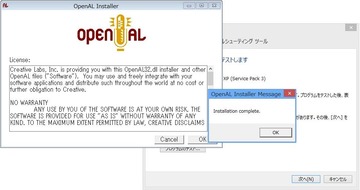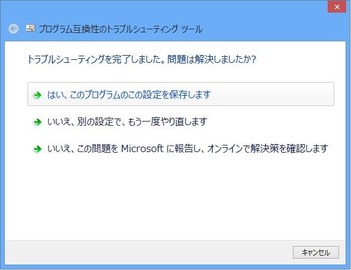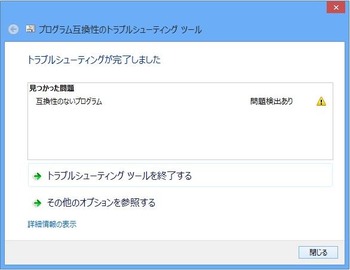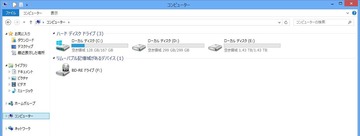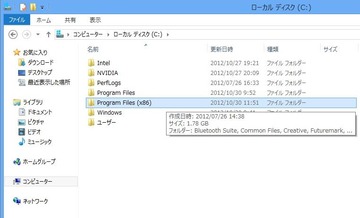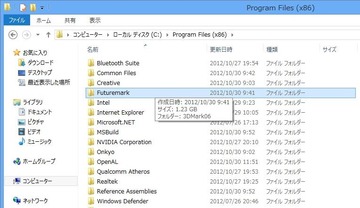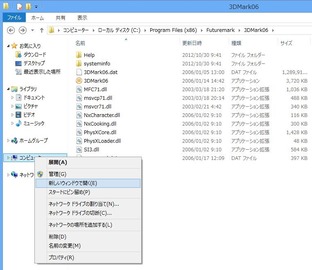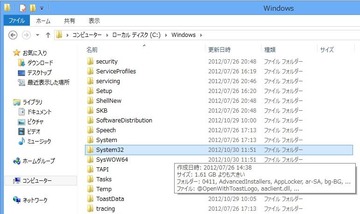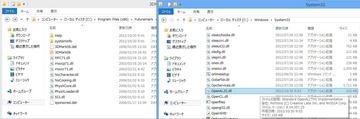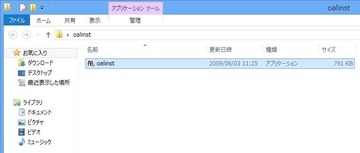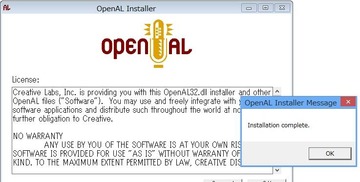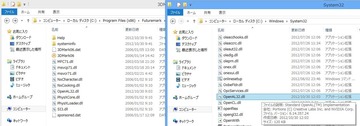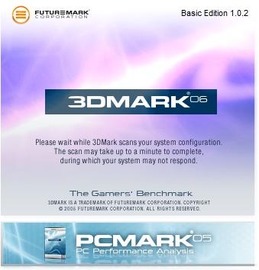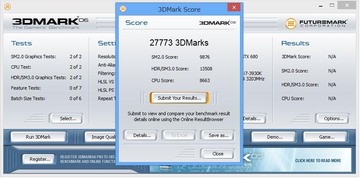Windows8で3DMark06を動作させる
前回のWindows8で3DMark11を動作させる同様に3DMark06も
2012-10-30 14:58:23
素直に動作してくれない事がシバシバあったりしますね。
これはWindows7でも何もしないで動作する場合もあれば
設定しないと動作しない場合もあったりで何の基準かは不明だったりします。
3DMark06は割りと古いベンチマークなのですが、新しいPC=最新ゲームプレイとは
限った事ではないと思うので、やはり外せない動作確認の一つになりますね。
1.まずはデフォルトの状態で3DMark06を起動してみましょう。
この画像と同じになってしまった場合は以下の設定が必要になります。
2.始めにoalinst.zipをデスクトップにダウンロードしよう。
ダウンロードが完了したら解凍すると下の画像のように「oalinst」が入ったフォルダが展開されます。
3.oalinstを右クリックして「互換性のトラブルシューティング」に進みます。
4.プログラム互換性のトラブルシューティングツール画面が立ち上がるので「推奨設定を使用する」を選択してください。
5.ここで「プログラムのテスト」を行います。
6.すると「OpenAL Installer」がタスクバーに立ち上がってくるので「OK」を選択。
7.「Installation complete.」と表示されたら「OK」を押します。
8.するとプログラム互換性のトラブルシューティングツール画面に戻るので
「はい、このプログラムのこの設定を保存します」を選択しましょう。
9.これにて第一段階は完了です。が、【「oalinst」が入ったフォルダ】は閉じずにそのままで次の作業に進みます。
10.別ウインドでコンピューターを開きます。
11.Cドライブ→ProgramFiles(x86)に進みます。
12.Futuremarkを開きます。
13.3DMark06を開きます。
14.ここで左側のコンピューターを右クリックして「新しいウインドで開く」から別ウインドでもう一つコンピューターを開きます。
15.今度は新しく開いたコンピューターでCドライブ→Windows→System32へと進みます。
16.System32の中から「OpenAL32.dll」を探しましょう。
17.ここで先程開きっぱなしにしておいた「3DMark06」のフォルダに「OpenAL32.dll」を移動します。
18.こんな感じで「3DMark06」のフォルダに「OpenAL32.dll」が移動されていれば成功です。
19.次の作業は最初の方で解凍した「oalinst」が入ったフォルダに移ります。
20.ここでは「oalinst」をWクリックしてインストールします。
21.インストールが完了したら3DMark06のフォルダとSystem32のフォルダを確認します。
画像の様に双方のフォルダに「OpenAL32.dll」が表示されていれば成功です。
22.それでは3DMark06を起動してみましょう。
正常に立ち上がる事が確認できますね。
23.正常に起動することが確認できたらベンチマークを開始しましょう。
24.ベンチマークも完走できれば動作確認まで含めて完了となります。
Windows7で3DMark06が出来ない場合も同じ手順で解決する事が可能ですので
PCは新しいけどやってるゲームは結構前のなんだよね~といった方はお試しください。