Windows7のOS再インストール方法・手順
さて、本日はWindows7のOS再インストール方法についてです。
2012-03-16 17:34:12
前々からお客さんに方法の提示をご依頼いただいておりましたが
メールで送るには説明文だけでは分かりにくく・・
画像多すぎてメールに添付も出来ず・・
サイトにアップしようとも思ったのですが忙しくorz
今更になってしまいましたが、多くの人の目にも止まる様に
ブログにて画像付き説明を残そうと思います!
画像総数なんと30枚以上!
ちゃんと説明するには結構かかるんですよね~
って私の話が長いと先に進む気も失せてしまうかもなので(笑
ささっと行きますよ!

まずは起動してこの画面で「Delete」キーを打つべし打つべし!
するとお馴染みのBIOSメニューが立ち上がるので

画像の赤で囲った部分に光学ドライブを移動して右上にあるExitから設定を保存して退出!
この時ポイントは光学ドライブにOSディスクをセットしておく事!
すると

この画面が立ち上がってくるので「CD or DVD 。。。」この「。。。」の時に「Delete」キーを打つべし打つべし!
そうしましたら

こんな画面が立ち上がってくるので、そのまま待機でございます。

まだ我慢
そうすると
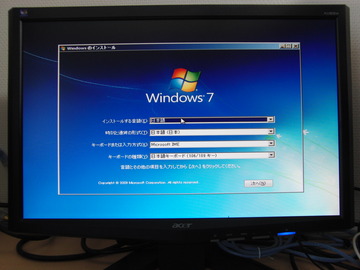
この画面が出てくるので「次へ」をクリック

この画面になったら「今すぐインストール」を選択!

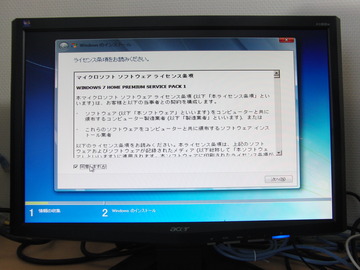
同意しましょう!
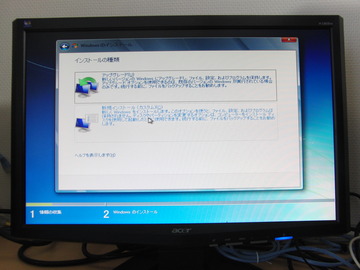
ここでは「新規インストール」を選択

ここがポイントですよ!OS新規インストールではなく、OS再インストールの手順ですから
既存の内容が表示されているわけです。
ポイントは確実にOSをインストールしていた部分と、勝手に生成される100MBの領域を
ドライブオプションから削除する事です!確実にです!


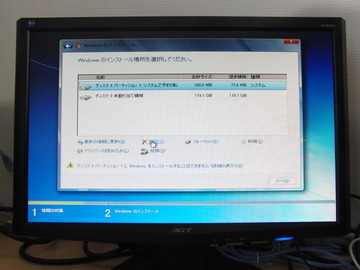
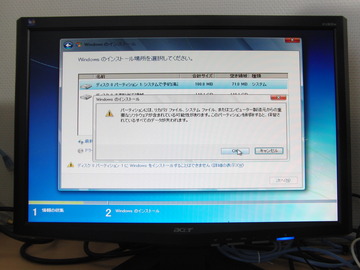
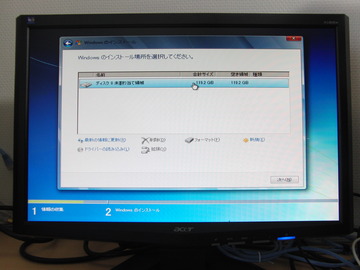
確実に2つとも削除したらアラスッキリですね。こんな感じになります。
そして、ここでようやくディスク0に「新規」→「適用」で領域を作成します。


こいつが先程削除した100MBの領域ですね。
とりあえず指示に従い「OK」を押しましょう。

そしてここですかさずフォーマット!ポイントは先程作成された100MB領域はそのままに
OSをインストールする部分をフォーマットでございます。

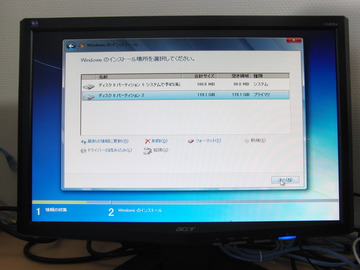
そして次に進みます。
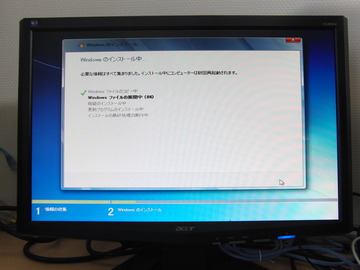
どんどん自動で進みます。
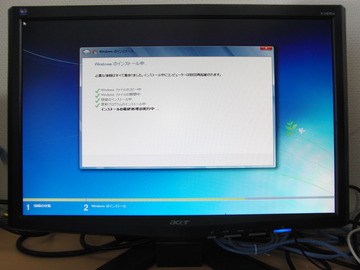
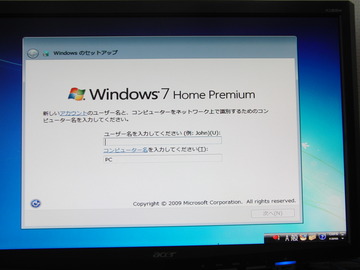
ここまで来たらユーザー名とコンピューター名を入力します。
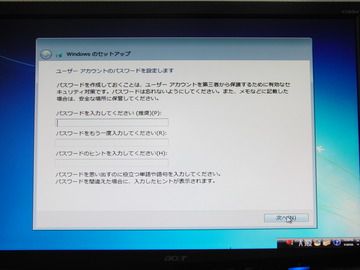
パスワードの設定はOSインストール後でも可能ですので、そこはお任せします。
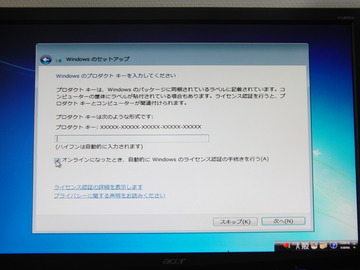
プロダクトキーを入力します。プロダクトキーはOSディスクの入ったケースの裏面にあります。
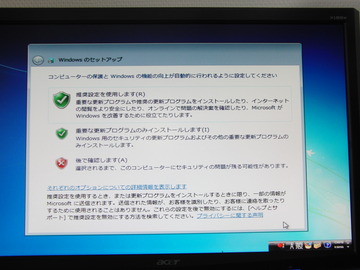
ここは「後で確認します」でも問題ございません。

次は日時の設定をしましょう。稀にBIOS側で年数がずれてしまっていると
OS起動後に「偽者のOSじゃー」と怒られる場合もあるので注意です(笑
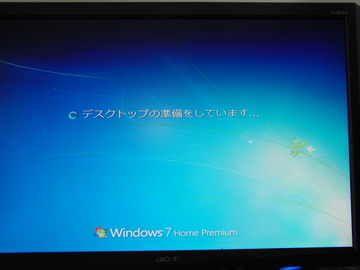
ここまで来たら・・

お疲れ様です。OS再インストールの完了でございます。
次はマザーボードのディスクを入れて指示に従いながらドライバをセットアップしましょうb
